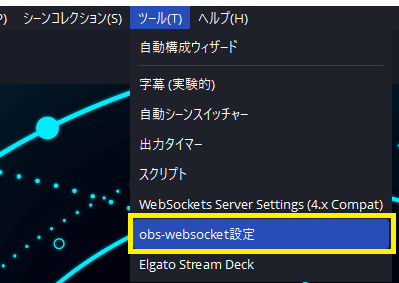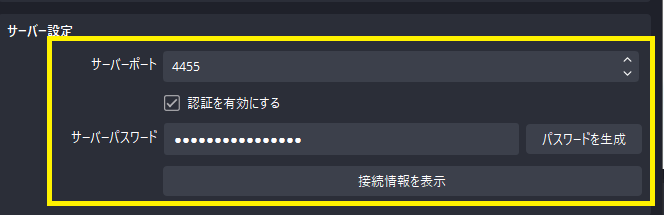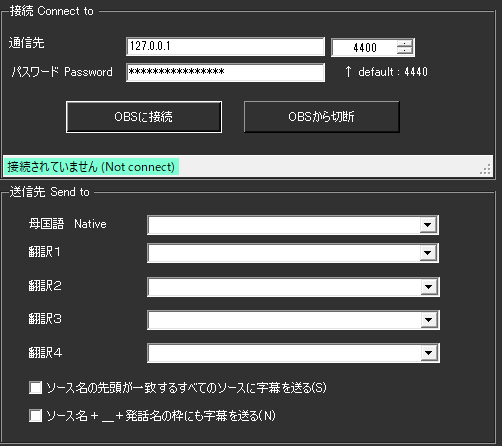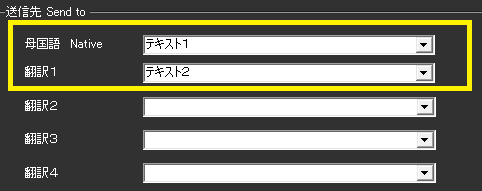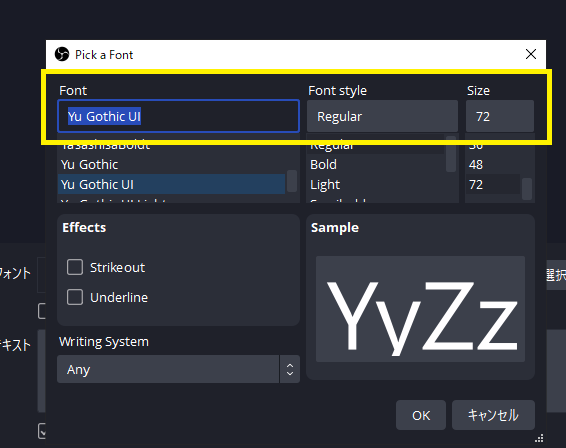OBS Studioできれいに出す
攻略チートシートについて¶
- このチートシートはテーマを絞ってガイドする「攻略本」的なものです。
OBS Studioで字幕をきれいに出す¶
前提条件
- 配信にOBS Studioを使用している
- OBS Studio のバージョンは v28以上
- OBS WebSocket プラグインは Version 5
- 音声認識で字幕が出るところまではセットアップ完了済
1.OBS StudioのWebSocket設定を有効にする¶
OBS Websocket5はOBS標準装備になりました
- 個別にインストールする必要はありません。
- OBSのツールメニューから、WebSocketのメニューを開きます。
- OBS WebSocketを有効にしてください。
- パスワードも必要に応じて設定します。(設定値は後ほど必要なので覚えておいて下さい)
2.字幕を出すためのテキストソースを作る¶
- OBS Studioのソース画面で字幕を表示させるためのテキストソースを作ります。
- 言語ごとに作る必要があるので、2言語出したい場合は、2つ作ります。
- ここで作ったソース名は後で必要になるので覚えておきましょう。
落とし穴に注意
- ソースをグループ化するとうまく転送できないことがあるので、グループ化しないようにしましょう。
3.ゆかコネNEOのプラグインを有効にする¶
- プラグインのチェックを打って、有効にしてください。
- 有効にすべきプラグインは、OBSのバージョンによって異なります。
| OBS Studioのバージョン | 有効にすべきプラグイン |
|---|---|
| v28 ~ | WebSokcet5 |
4.接続の設定をする¶
| 設定 | 意味 |
|---|---|
| 通信先 | 字幕を送付したいOBSを指定します。 ※ポート番号はバージョンによって 4440・4444・4455とばらつきがあるのでOBSで確認してください |
| パスワード | パスワードを設定していれば入れます |
| 送信先 | 指定した文字列を超えた場合にクロップ処理をします |
| ソース名+… | 話者毎にテキストを分ける場合に指定します |
- 通信先は、通常
127.0.0.1もしくはlocalhostでOKです。 - 通信ポートは 通常は
4455です。 - パスワードを設定した場合はここに入力します。(パスワードはOBS Websocket側に入力したものと合わせます)
設定が終わったら、OBSに接続をおして「接続されました」となることを確認します。
接続されましたにならない場合
通信ポートの番号が正しいかOBS側の設定を見て確認しましょう。 パスワードの設定が正しいか見直しましょう。
5.転送先の設定をする¶
- 転送先のソース名を選択します。うまく通信できていれば、プルダウンメニューの中にソース名があるので。選択するだけでOKです。
6.OBS側の見え方の設定¶
- フォントの設定をします。縁取りなども、OBS側の設定で実施可能です。
OBS側の設定について
OBS側は設定のやり方がたくさんあるので、ここでは「よりきれいな見せ方」については割愛しています。他のサイトで紹介しているところが多数ありますので、そちらを参考にしてください。