支援版で高品質翻訳
攻略チートシートについて¶
- このチートシートはテーマを絞ってガイドする「攻略本」的なものです。
最速で英語翻訳をする(支援あり)¶
前提条件
話者は日本語 英語に翻訳して表示 *FANBOXで支援をしている
1.支援状態の確認¶
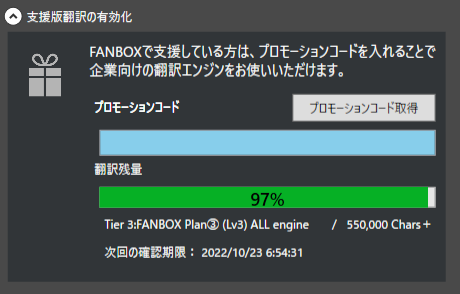
- 支援手続きに従い、支援の登録と有効かをしてください。
- 設定が正しく終わると、翻訳残数が表示されます。
2.母国語の設定¶
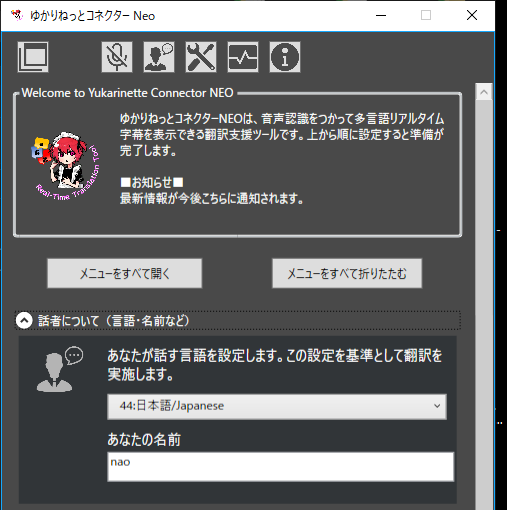
- あなたが話す「お使いの言語」を設定します。 写真の例では 日本語 になっています。
3.字幕を出すレイアウトを決めます¶
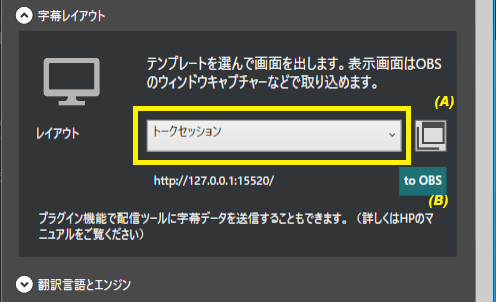
- 黄色の枠はどの選択でも字幕は出せるので問題ありません。ちなみに、一般的によく使われる設定は「多言語」です。
- 設定が終わったら、(A)のボタンをおすと、ブラウザが開きます。
- 配信ソフトに取り込みたい方は、(B)のところでマウスをクリックしながら移動し、OBSの配信画面上でマウスを離してください。(ドラック&ドロップ)
4.おすすめ設定値をセットします¶
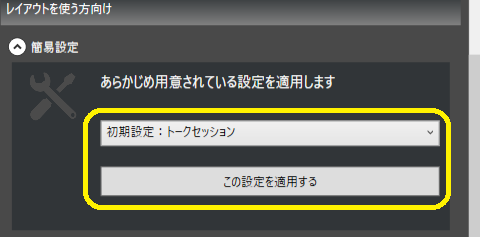
- レイアウトにあったおすすめ値が設定されます。
- 設定3で選んだレイアウトと同じ設定を選んで、設定を適用します。
5.言語を決める¶
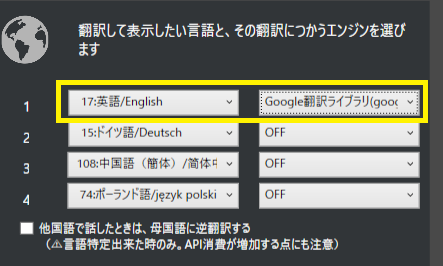
下記のように設定します。
| 設定項目 | 設定値 |
|---|---|
| 第1翻訳設定 | 17:英語 |
| 翻訳エンジン | Microsoft翻訳エンジン |
エンジンの種類について
支援①、支援②ではGoogle翻訳エンジン、Microsoft翻訳エンジンが使えます。 支援③以上では、DeepL Pro翻訳エンジンや、Papago翻訳などが使えます。 *一部、個人向けのものは支援では提供していません(GASなど)
6.音声認識を設定する¶
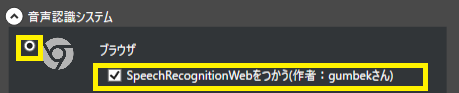
今回は簡単設定なので、ブラウザの音声認識を使います。
6.音声認識を起動する¶

このボタンをおして音声認識を起動します。
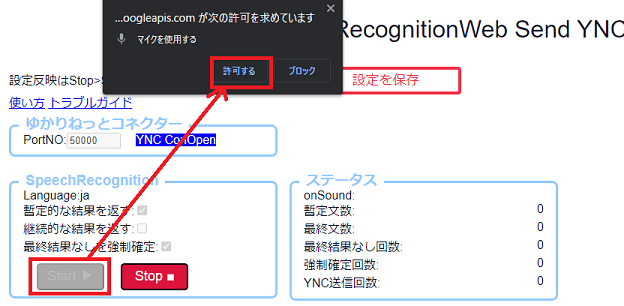
音声認識画面がでたら、スタートボタンをおします。マイクの許可を求める画面がでたら「許可する」をおして、音声認識できるようにします。
音声認識がうまくいかない場合
話したときに、onSoundという行に「@」が表示されない場合は、音声がうまく入っていないので、マイクの設定を見直してください。
これで字幕が表示されました。お疲れさまでした。