UDトーク経由でコラボ
攻略チートシートについて¶
- このチートシートはテーマを絞ってガイドする「攻略本」的なものです。
UDトークをつかったコラボ配信の設定¶
前提条件
自分が配信主である 自分はゆかコネNEOのセットアップが終わっている *自分も相手も、UDトークのセットアップが終わっている
説明の前提条件
*この設定は iPhone版をベースで進めます。 * Androidの場合は、設定手順が異なったり、一部使えない機能があります。
1.UDトークのトークルームを作る¶
- トークを始めるを押して、トークルームを作ります。
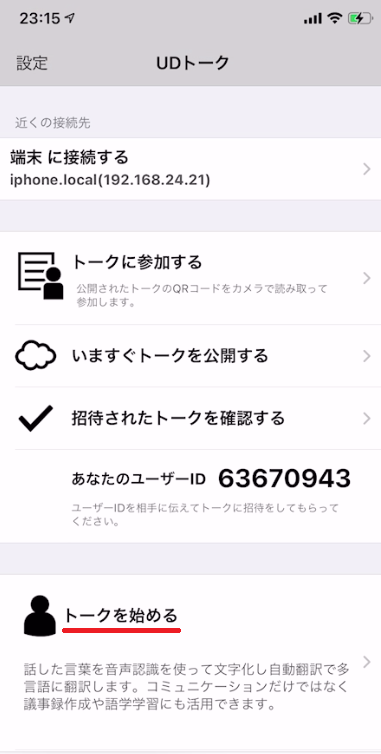
2.接続設定画面に入る¶
- QRのマークをおして、みんなと接続できるよう準備をします。
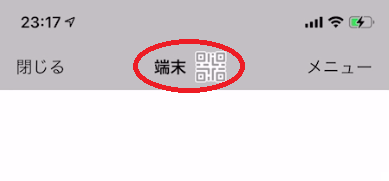
3.同時発言を許可する¶
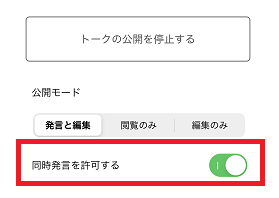
この設定は大事
この設定をOFFにすると、複数人でしゃべることができなくなります。 自動的にマイクがOFFになる現象があったら、ここを見直してください。
4.公開する¶
- 手順3の画面でトークを公開するボタンを押します。
5.【参加者】ユーザIDをトークルーム作成者に教える¶
- 番号はここにのっています。
配信主の参加について
配信主のゆかコネNEOも招待して参加させる必要があります。
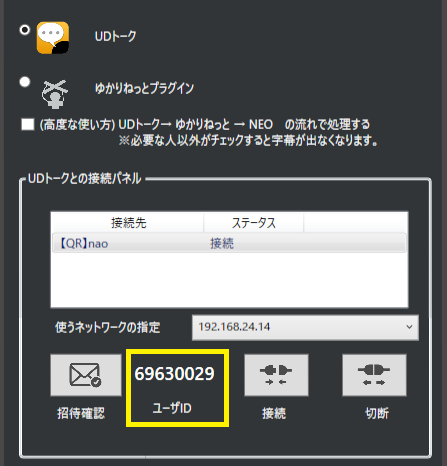
6.【全員】ユーザIDを使って招待する¶
- 教えてもらった番号を使って招待をします
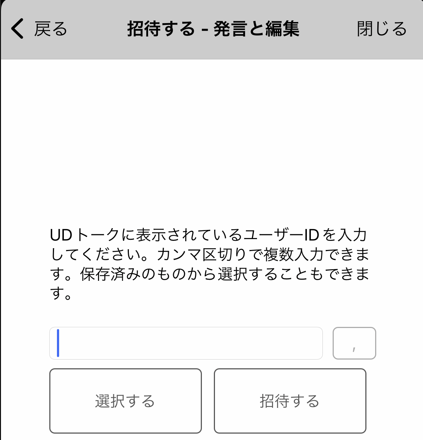
7.【全員】招待を確認¶
- 招待されたことを確認します。
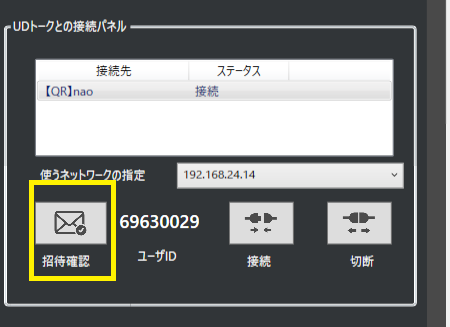
招待の確認について
招待の確認には時間制限があります。 招待されたら、早めに招待確認を押してください。 *招待確認がおわって接続先が表示されたら、再招待しなくてもトークルームが閉じるまで接続可能です。
8.【全員】トークに接続¶
- 招待されたトークに接続します。
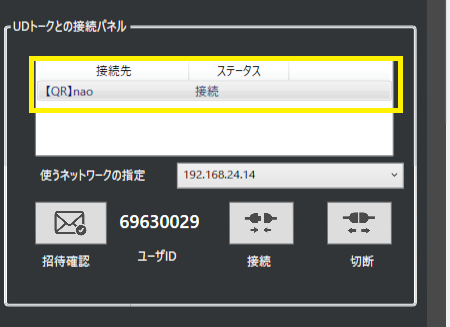
トークルームについて
接続先を選んで、接続を押します。 不要になった接続先は、DELキーで消すことができます。
9.【全員】UDトークで音声認識を実行¶
- 画面下の赤丸(場合によっては青もしくは緑)のボタンをおして音声認識をさせます。
10. 字幕を表示¶
- トークセッションで字幕を表示します。
- うまく受信できていれば、字幕が表示されます。
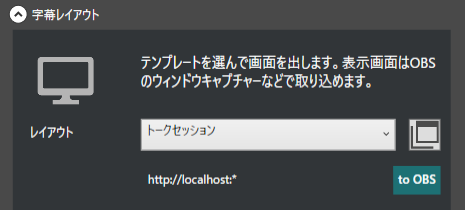
- これで設定が完了しました。
Tips
トークセッションでは、顔枠に話者の顔を表示できます。
ゆかコネNEOオプションの「話し手のイメージデータ」のフォルダに
話者と同じ名前の画像ファイル(PNG)を入れてください。詳細は、オプション設定を確認してください