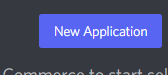Discord BOT連携プラグイン¶
このプラグインでできること
ゆかコネとDiscordを連携させ、以下のことができるようになります:
- あなたの音声認識結果をDiscordチャンネルに自動送信
- Discordチャンネルの会話をゆかコネに取り込み
- 読み上げ音声をDiscordボイスチャンネルに流し込み
準備するもの¶
- Discordアカウント - BOT登録に必要です
- Discord BOTの設定情報 - この後の手順で作成します
- 書き込み先のDiscordチャンネル - テキストチャンネルのIDが必要です
基本設定の手順¶
ステップ1:プラグインを有効にする¶
プラグイン一覧からDiscord BOTを有効化
ゆかコネのプラグイン設定画面を開き、Discord BOTプラグインを有効にします

ステップ2:Discord BOTを作成する¶
アプリケーション名を設定
BOTの名前を入力します(例:「ゆかコネ連携BOT」など)
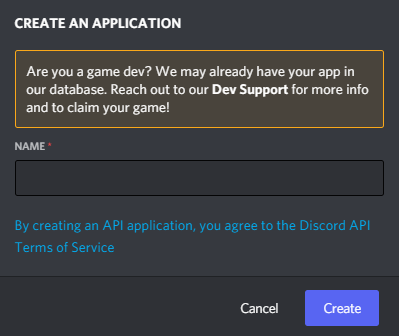
BOTの設定を行う
左メニューから「Bot」を選択し、BOTを作成します
- 左側のメニューから「Bot」をクリック
- 「Add Bot」ボタンをクリック
- 確認ダイアログが表示されたら「Yes, do it!」をクリック
重要:メッセージ閲覧権限を有効にする
BOTがメッセージを読めるように設定します(必須)
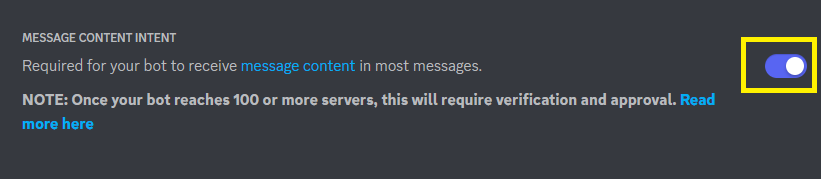
注意
この設定を忘れると、BOTがDiscordのメッセージを読み取れず、連携機能が動作しません!
ステップ3:接続情報を取得する¶
Client IDを取得
左メニューの「General Information」から「Application ID」をコピーします
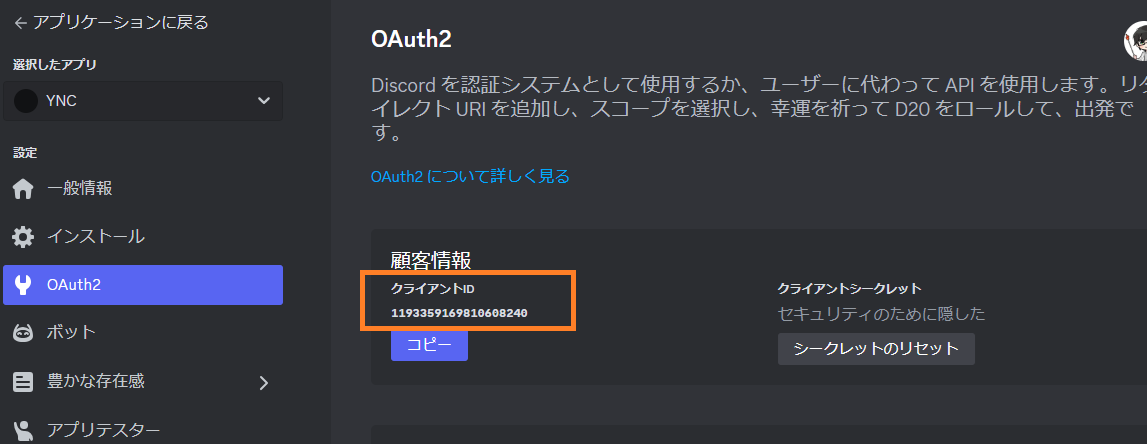
トークンを取得
「Bot」ページで「Reset Token」をクリックし、トークンを表示してコピーします
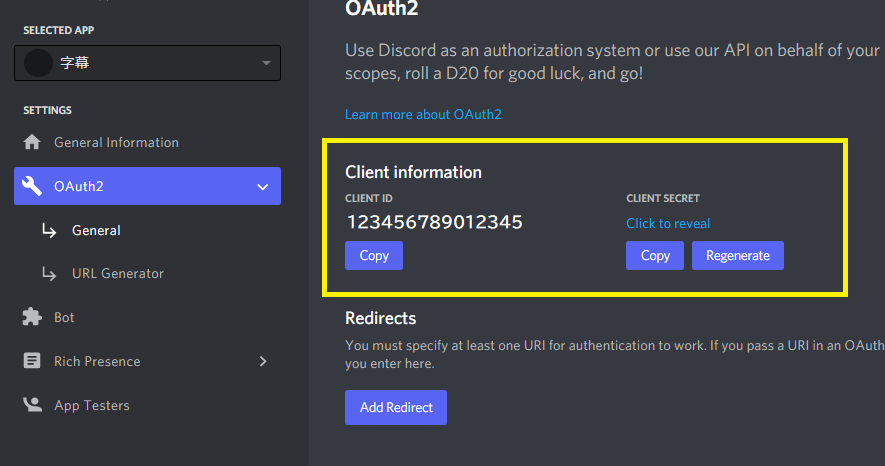
トークンの取り扱いに注意
トークンは他人に知られると、あなたのBOTを操作される恐れがあります。安全に管理してください。
チャンネルIDを取得
Discordアプリでチャンネル名を右クリックし「IDをコピー」を選択
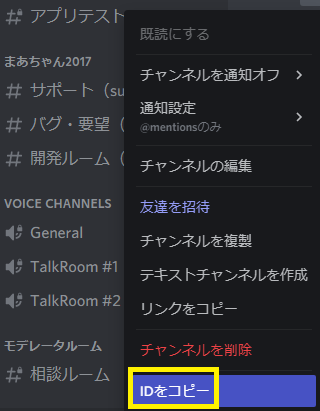
IDが見つからない場合
IDをコピーするオプションが表示されない場合は、Discordの設定で「開発者モード」をオンにしてください。(設定→詳細設定→開発者モード)
ステップ4:プラグインに情報を設定¶
プラグイン設定画面を開く
Discord BOTプラグインの「設定」ボタンをクリックします
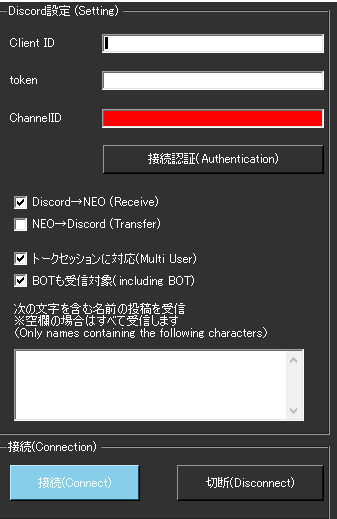
接続情報を入力
先ほど取得した3つの情報を入力します
| 設定項目 | 入力する内容 |
|---|---|
| Client ID | コピーしたApplication ID |
| token | コピーしたBOTトークン |
| ChannelID | コピーしたチャンネルID |
接続認証を行う
「接続認証」ボタンをクリックして、BOTとの接続をテストします

接続に失敗する場合
- 入力情報(Client ID、トークン、チャンネルID)が正しいか確認
- BOTの「Message Content Intent」がONになっているか確認
- インターネット接続に問題がないか確認
ステップ5:転送設定を行う¶
転送方向を選択
どの方向でデータをやり取りするか設定します
- Discord→NEO:Discordのメッセージをゆかコネに取り込む
- NEO→Discord:ゆかコネの音声認識結果をDiscordに送信する
使い方に合わせて選択
両方向を有効にすると、音声認識した内容がDiscordに送信され、その返信も取り込めます。コラボ配信などで便利です。
追加オプションを設定
必要に応じて追加設定を行います
- トークセッションに対応:コラボ配信など複数人のやり取りではONにする
- BOTも受信対象:BOTの投稿も受信したい場合はONにする
- 次の文字を含む文字の投稿を受信:特定のキーワードを含むメッセージだけ取り込みたい場合に設定
ステップ6:BOTをDiscordサーバーに招待¶
招待URLを生成
Discord開発者ポータルの「OAuth2」→「URL Generator」で招待URLを作成
- 左メニューから「OAuth2」→「URL Generator」を選択
- 「SCOPES」で「bot」にチェック
- 「BOT PERMISSIONS」で必要な権限(最低限「Send Messages」と「Read Message History」)にチェック
- 生成されたURLをコピー
BOTをサーバーに追加
コピーしたURLをブラウザで開き、BOTを追加したいサーバーを選択
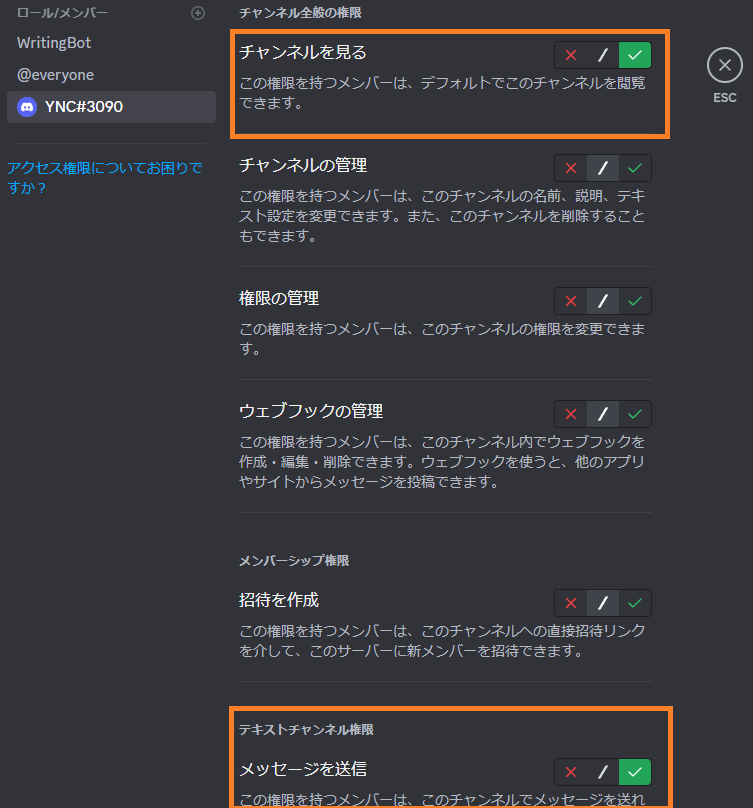
最小限の権限設定
セキュリティのため、BOTに必要最小限の権限だけを与えることをおすすめします。基本は「メッセージの送信」と「メッセージ履歴の閲覧」だけで十分です。
具体的な使い方¶
設定が完了したら、以下のような使い方ができます:
より詳しい使い方は、Discord経由でコラボする方法を参考にしてください。
特殊な使い方:読み上げ音声をDiscordに流す¶
ゆかコネの読み上げ機能と組み合わせて、音声をDiscordのボイスチャンネルに流すことができます。
前提条件を確認
以下の条件をすべて満たす必要があります
- 読み上げプラグインが有効になっている
- 読み上げプラグインで読み上げる設定になっている
- Discord側でボイスチャンネルを用意している
- BOTに音声チャンネルへの参加権限を付与している
設定を有効にする
Discord BOTプラグインの設定で「Discordに音声を流し込む」にチェックを入れます
使用許諾について
一部の音声合成エンジンでは、この使い方が禁止されている場合があります。使用する音声エンジンの利用規約を必ず確認してください。
動作確認をする
ゆかコネで音声認識し、読み上げが行われるとDiscordのボイスチャンネルにも音声が流れます
対応していないエンジン
音声ファイルを生成できるエンジンのみ対応しています。CeVIO CS/AI、A.I.Voiceなど一部のエンジンでは機能しない場合があります。
トラブルシューティング¶
BOTがメッセージを取得できない
- Discord開発者ポータルのBot設定で「Message Content Intent」がONになっているか確認
- BOTがチャンネルのメッセージを読む権限を持っているか確認
- チャンネルIDが正しいか確認(カテゴリではなく個別のチャンネルIDが必要)
「接続認証」でエラーが出る
- Client IDとトークンが正しいか確認
- インターネット接続に問題がないか確認
- トークンが再生成された場合は新しいトークンを設定
BOTがDiscordサーバーに表示されない
- 招待URLのパーミッション設定を確認
- 開発者ポータルでBOTが作成されているか確認
- BOTを正しいサーバーに招待したか確認