Discord経由でコラボ
攻略チートシートについて¶
- このチートシートはテーマを絞ってガイドする「攻略本」的なものです。
Discordをつかったコラボ配信の設定¶
前提条件
自分が管理権限をもつDiscordルームを持っている 自分やコラボ相手がDiscordのアカウントを持っている *自分もコラボ相手もゆかコネNEOのセットアップが終わっていること
シナリオ¶
配信のシチュエーション
自分が配信主 コラボ相手を配信に招く
1.【配信主】やり取りをするDiscordのチャネルを作る¶
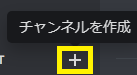
2.【配信主】チャネル設定から、WebHookの画面に移動¶
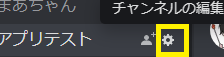
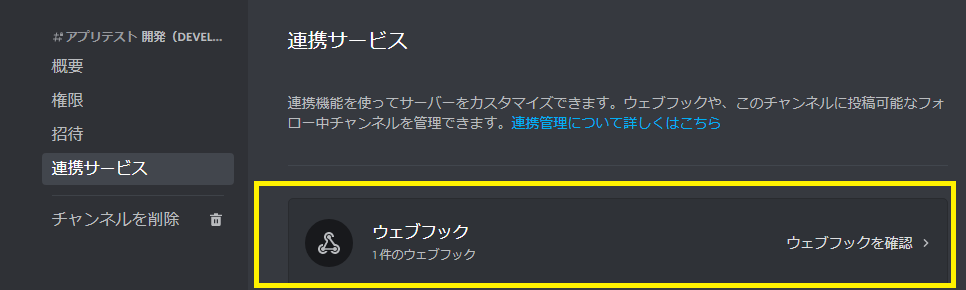
3.【配信主】WebHookのURLを新規取得する¶
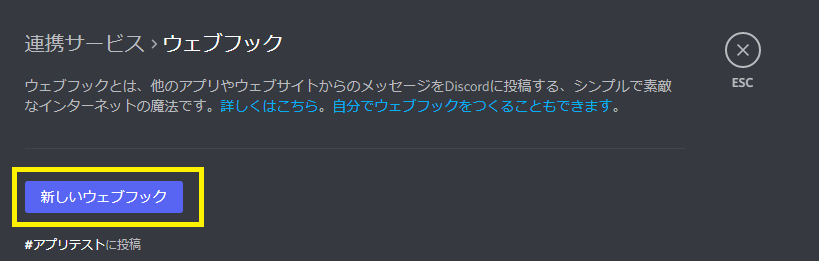
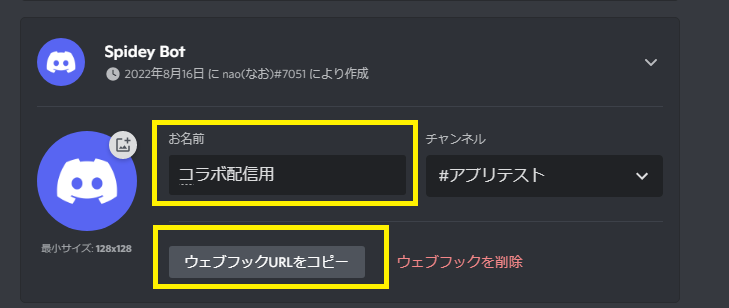
Tips
名前は利用者がわかるような名前をつけましょう コラボ相手が複数いる場合は、複数個のURLを発行します。(1人1つ)
4.【配信主】WebHookのURLをコラボ相手に教える¶
Tips
- 書き込める権限を付与するものなので、取扱いに注意しましょう
5.【コラボ相手】ゆかコネにWebHookのURLを設定する¶
Info
- 相手にもらったアドレスは開くものではなく、アプリに設定するものです。開いても何も動作しません。

- チェックをONにして、設定画面を開きます。
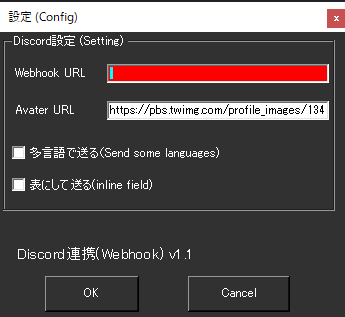
- 手順4でもらったURLを「WebHook URL」に入れます。
- Avater URLは空欄で構いません。
- Avater URLに設定するとDiscord書き込み時本人アバターのところに絵が表示されます。
6.【コラボ相手】ゆかコネで音声認識させる¶
- この状態で、WebHookを生成したチャンネルに文字が転送されていれば、コラボ相手の設定は完了です。
以下は、配信主が字幕を受け取る設定です
以下の設定は、配信主が通常、1度できれば問題ないかとおもいます。 何度も行う作業ではないので、時間があるときに落ち着いて実施してください。
7.BOTの登録をする¶
- Discordアプリケーションの登録画面 から、BOTの登録をします。
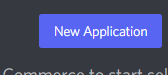
New Application を押して、登録しましょう。
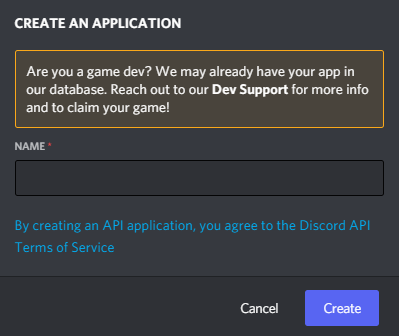
- 名前は自由にわかるようなものをつけてください。
8.接続設定をする¶
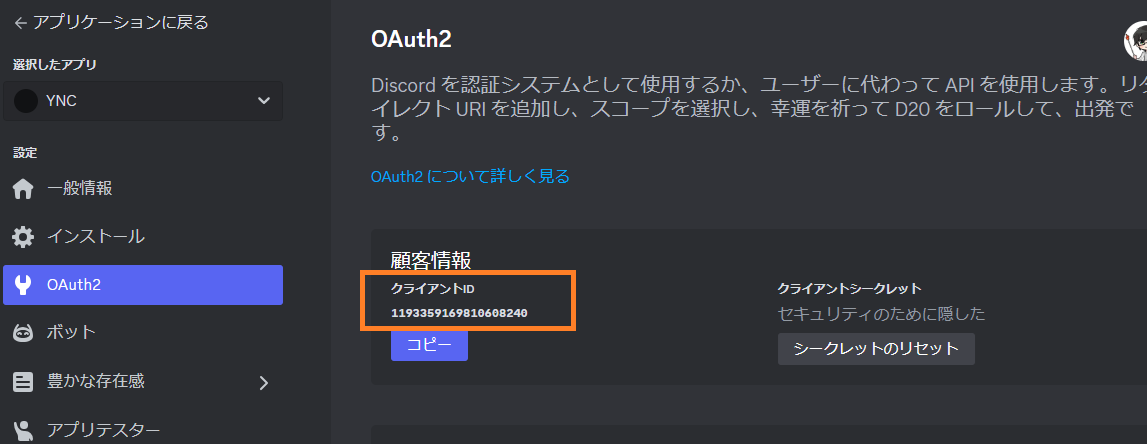
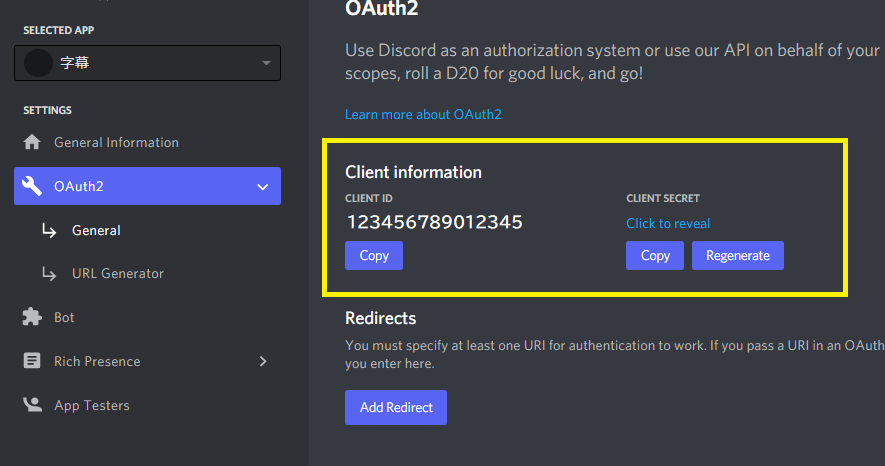
- 値を入手したら、プラグインに設定します。
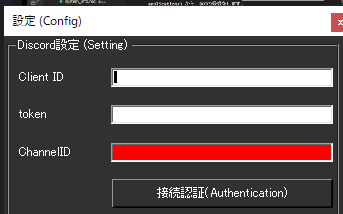
- ChannelIDは、Discordの画面から取得します。
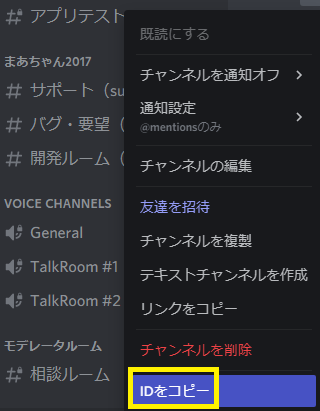
この設定をしないとテキストが受信できません
BOTがメッセージを受信できるように、読み取り権限を設定する必要があります。この項目をONにしておいてください。
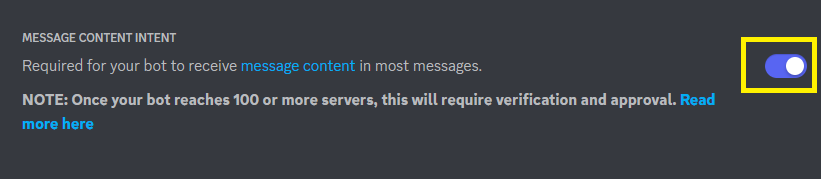
9.Discord接続認証を行う¶

- このボタンを押して認証ができると、通信ができるようになります。
10.DiscordチャンネルにBOTの読み書き権限を付与¶
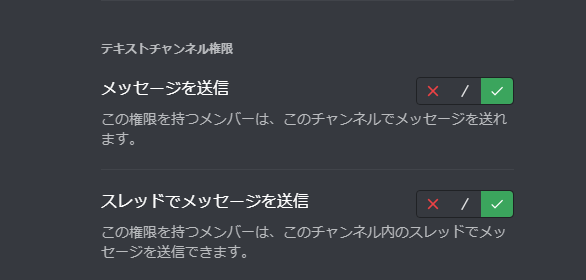
- Discordチャンネルに読み書き権限を付与します。
権限の付与について
- 与える権限は最低限にしましょう
11.ゆかコネ―Discord間のやり取りルールを決める¶
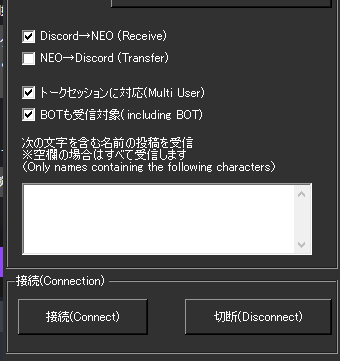
Warning
このルールを適当に決めると、字幕がループすることがあります。 いきなり本番ではなく、テストしながら感覚を身に着けてください。
| 役割 | 意味 | 使いどころ |
|---|---|---|
| Receive | Discordに書かれたメッセージを字幕として取り込む | 配信相手の会話を取り込む時に使います |
| Transfer | ゆかコネが受け取った字幕をDiscordに転送します | 自分の発話もDiscordに乗せるときに使います |
| トークセッションに対応 | 複数人の発話で字幕を出すモードで動かします | コラボ配信時はON必須 |
| BOTも対象 | BOTユーザーの字幕を受信するかどうか | 相手がBOT機能で字幕を出しているときはON |
自分だけが配信主の場合
- ReceiveとトークセッションをONに、それ以外をOFFに。
自分以外も配信で字幕をつかう場合
- BOTも対象以外をONに(相手もBOTを使っている場合はすべてON)。
12.字幕を表示¶
- トークセッションで字幕を表示します。
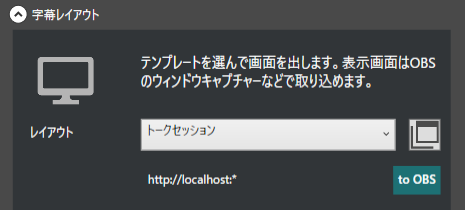
- これで設定が完了しました。