5分で英語字幕表示を始める方法¶
このページについて
あなたの日本語を英語に翻訳して字幕表示する最も簡単な設定方法を説明します。このガイドに沿って操作すれば、約5分で翻訳字幕の表示を始められます!
基本設定(たった6ステップ)¶
ステップ1:設定メニューを開く¶
メニューを固定する
左側のメニューを開いて、操作しやすくピン留めしましょう
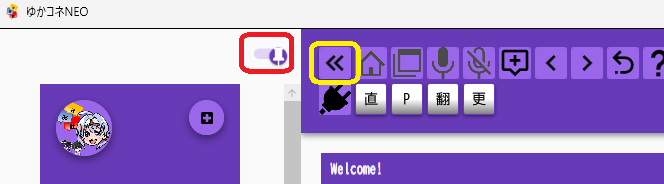
①このオレンジのボタンをクリック
②このピンをクリックして固定
ステップ2:あなたの話す言語を設定する¶
母国語を設定
あなたが話す言語(この例では日本語)を選びます
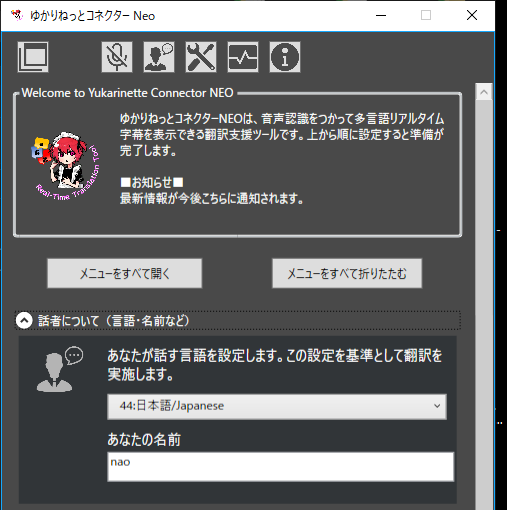
「日本語」を選択
ステップ3:表示レイアウトを選ぶ¶
字幕の表示方法を選ぶ
「多言語」が一番おすすめです(原文と翻訳を両方表示)
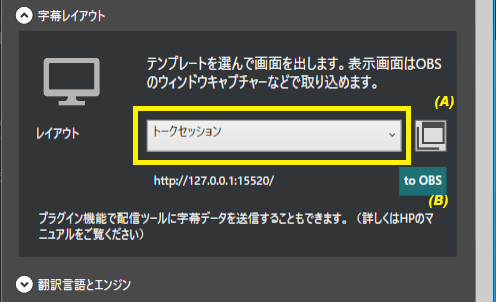
「多言語」を選択するのがおすすめ
(A) 表示用ブラウザを開くボタン
(B) OBSへドラッグするボタン
レイアウト選びのポイント
- 「多言語」:原文と翻訳を両方表示(最もおすすめ)
- 「リスト」:過去の字幕も含めて表示したい場合
- 「スマート」:シンプルにコンパクト表示したい場合
ステップ4:おすすめ設定を適用する¶
おすすめ設定をワンクリックで適用
選んだレイアウトに合った最適な設定を自動適用できます
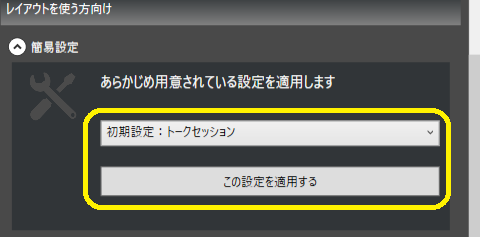
ステップ3で選んだのと同じレイアウトを選択
ステップ5:翻訳設定をする¶
翻訳先の言語と翻訳エンジンを選ぶ
英語翻訳と無料の共用翻訳エンジンを選びます
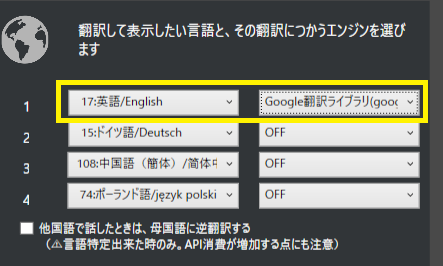
「17:英語」を選択
「共用翻訳エンジン」を選択
| 設定項目 | 設定値 |
|---|---|
| 第1翻訳設定 | 17:英語 |
| 翻訳エンジン | 共用翻訳エンジン |
ステップ6:音声認識を開始する¶
音声認識の種類を選ぶ
「ブラウザ音声認識」が最も簡単です
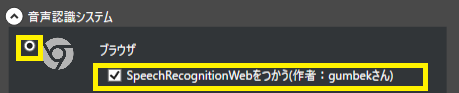
「ブラウザ音声認識」を選択
音声認識ボタンをクリック
音声認識を開始するボタンをクリックします

このボタンをクリック
ブラウザでStartをクリック
音声認識ブラウザが開いたら「Start」をクリックします
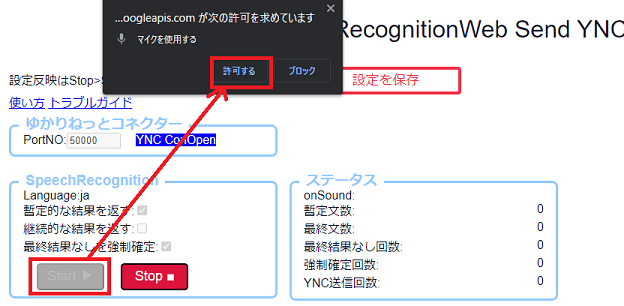
「Start」をクリック
マイク許可について
初めて使う場合は「マイクへのアクセスを許可しますか?」という確認が表示されます。必ず「許可する」を選んでください。
配信ソフトでの取り込み方¶
字幕を配信画面に表示するには、以下の2つの方法があります:
方法1:ドラッグ&ドロップ(簡単)
OBSボタンを配信ソフトの画面にドラッグする方法
- ステップ3で説明した(B)のOBSボタンをクリックしたまま
- OBSの画面までドラッグして
- 配置したい場所でマウスを離します
方法2:ウィンドウキャプチャ(確実)
OBSなどのウィンドウキャプチャ機能を使う方法
- OBSで「ソースの追加」→「ウィンドウキャプチャ」を選択
- 「ウィンドウ」の欄から字幕ウィンドウを選択
- 必要に応じて「色域」で背景色の透明化を設定
よくある質問¶
音声がうまく認識されない
音声認識画面で「onSound」という行に「@」マークが表示されない場合は、マイクがうまく認識されていません。
- ブラウザのマイク許可設定を確認
- マイクのミュートが解除されているか確認
- Windowsの設定でマイクがデフォルトデバイスになっているか確認